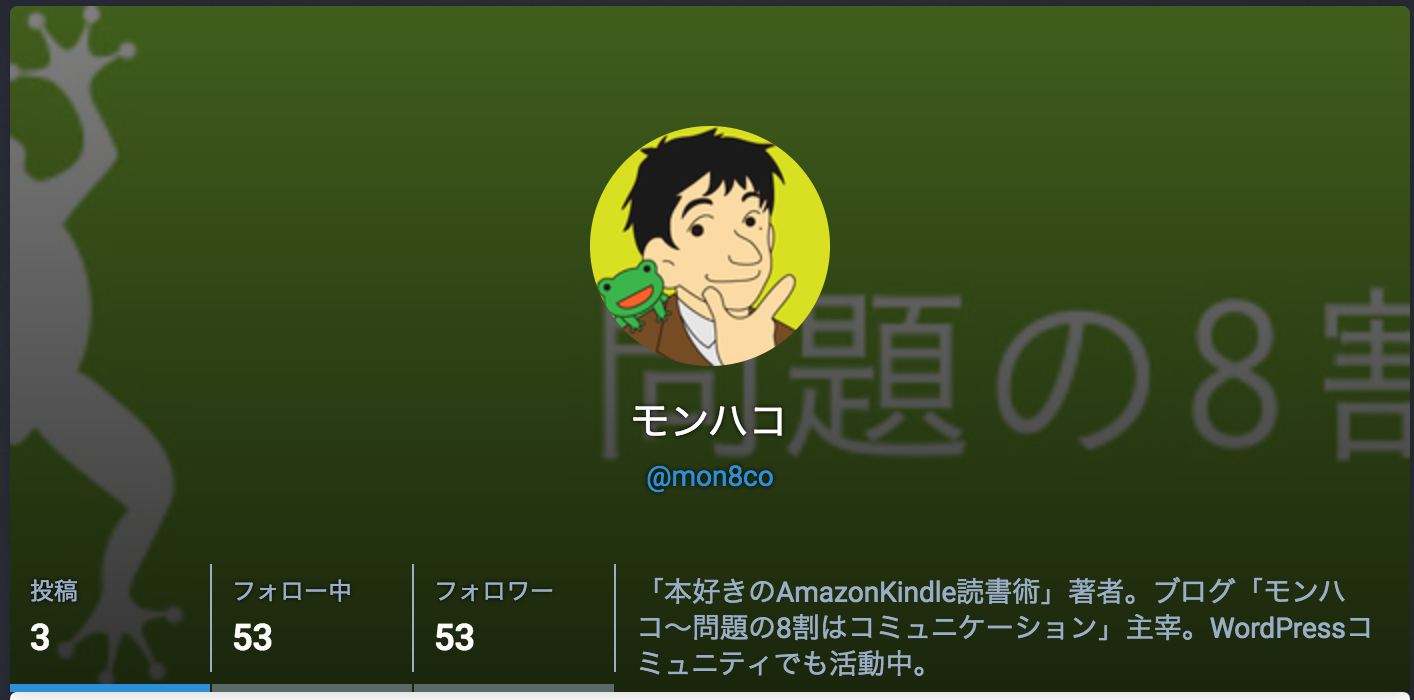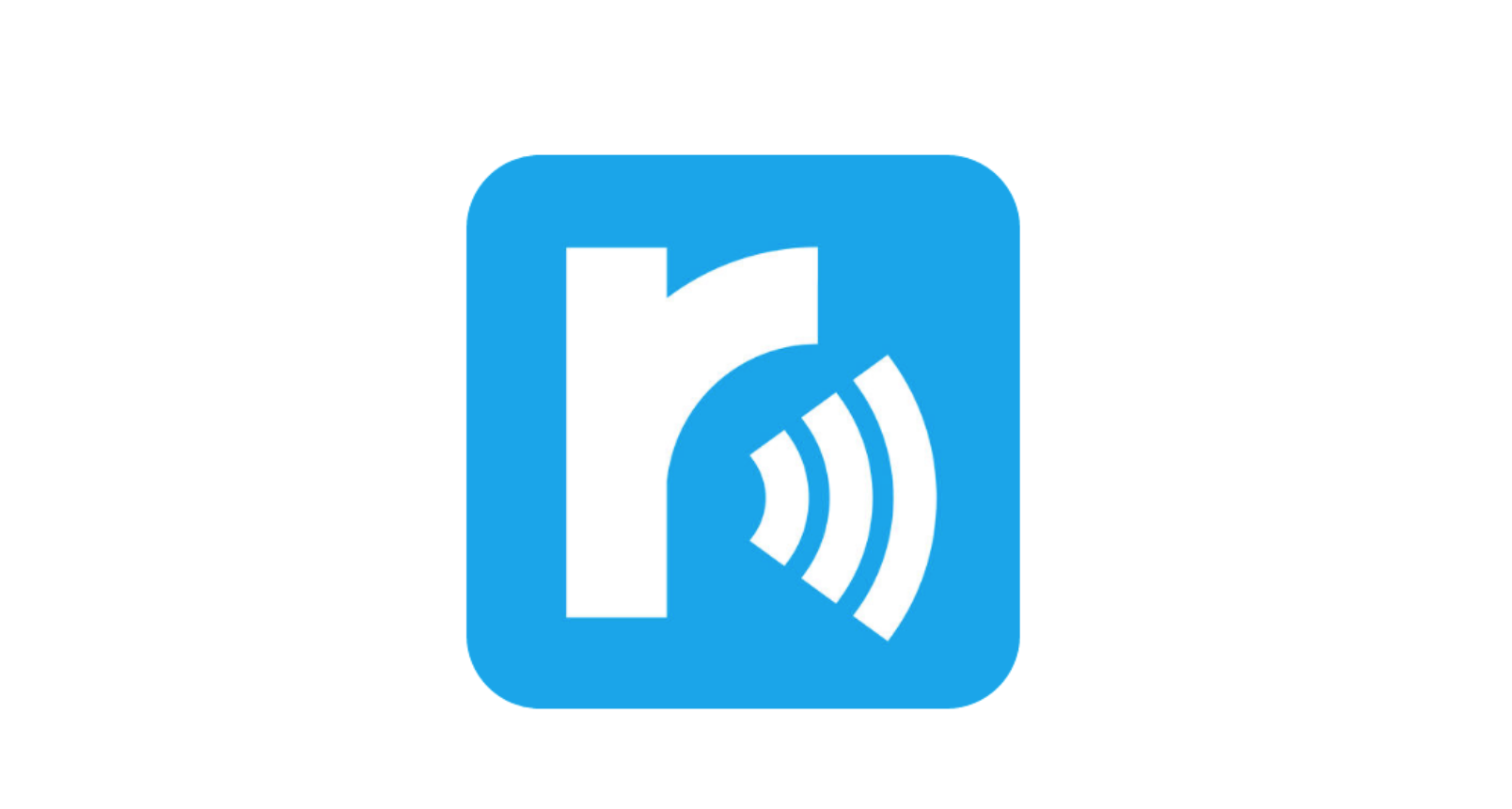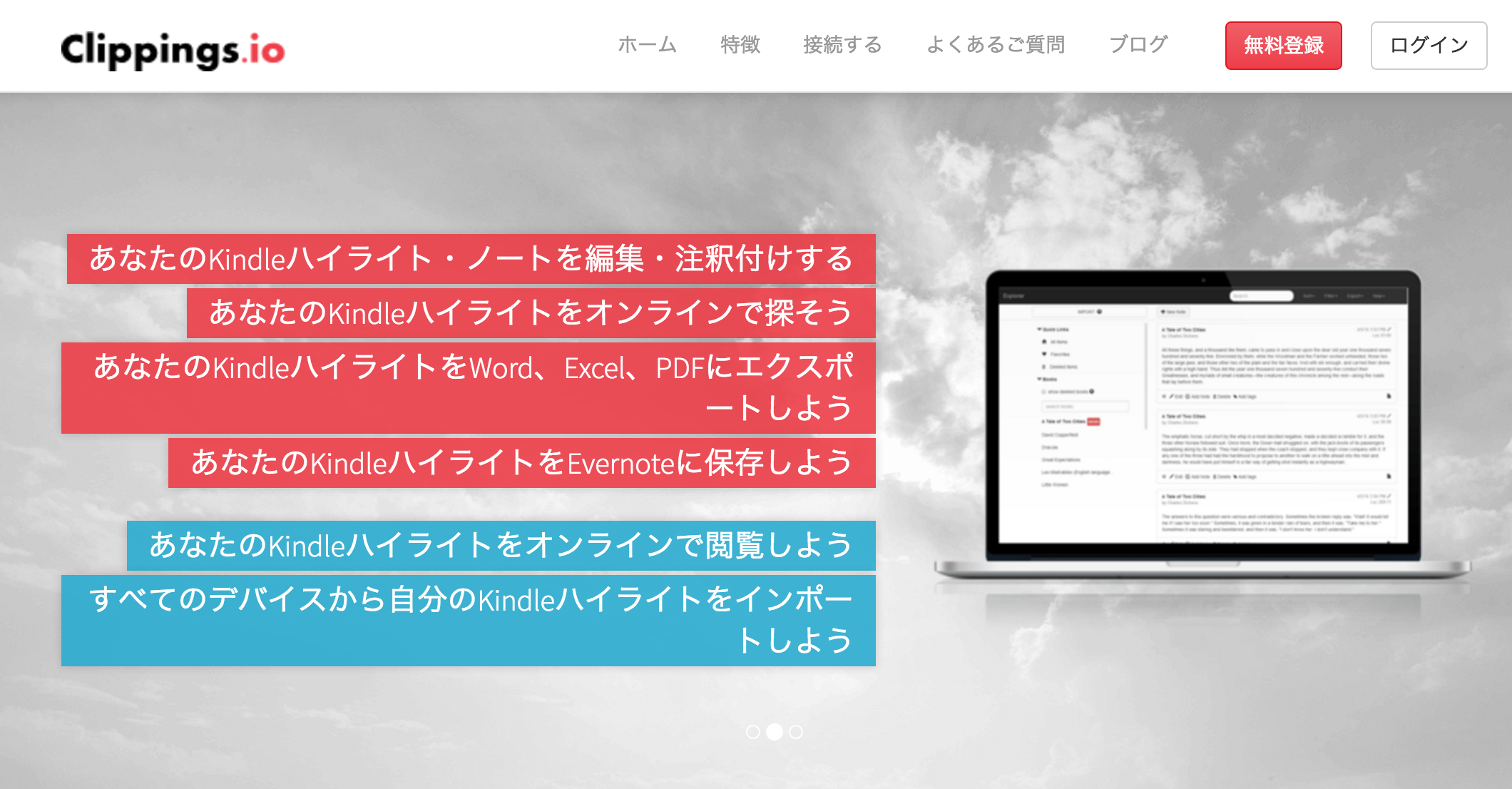今週の後半くらいから、ブロガー関連の友人を中心にマストドンというキーワードが飛び交うようになりまして。一体何かと調べたところ、新しいSNSだと判明。
使用感はかなりTwitterを意識して作られているようですが、商用のサービスではなくオープンソースのソフトウェアとして公開されているもののようです。
まぁ 何はともあれ私も新しいもの飛びつくのは好きなので、さっそくアカウント登録してみました。
https://mstdn.jp/@mon8co
よろしければフォローして頂けると嬉しいです。どうぞよろしくお願い致します。
今週参加したイベント

普段、勉強会やそのほか執筆作業したりするときにいつもお世話になっている茅場町のコワーキングスペース「コエド」さんにて、エンジニア/デザイナー/ディレクターによる交流会が開催されたので参加してきました。
今回の交流会のテーマは「健康にわいわい飲む」ということで、オーナーの田中さんから健康クイズを出題して貰ったり、ヨガの先生からオフィスで手軽にできるチェアヨガを一緒にやったりとなさに健康的な会でした。まぁ最後は結局飲むわけですが。
今週の気になっている本
いわゆる自分の強みや特性を見極めるためのツールとして、有名なストレングスファインダーの改訂版が出ていたので、購入しました。ストレングスファインダーは本を購入するとオンラインでのテストを受けることができ、その結果を見ることができます。
以前、私が本を購入してテストを受けたのが4年前で、ちょうど良い機会なので再度テストを受けてみることにします。こういうのって時間が経つと結果が変わったりするものなのでしょうか。とりあえず、あまり振り回されすぎずに楽しんでやってみることにします。
今日のアクション
さてさて、これからマストドン(Mastodon)ははやるのでしょうかね。一時期の盛り上がりで終わってしまわなければいいのですが。
過去の歴史をみてもSNSは商業的にあまりうまくいっておれず、収益化に力を入れ出すと魅力が半減しているので、オープンソースのサービスのほうがいいのではとも感じます。マストドン(Mastodon)はどうなるか楽しみです。
電子書籍「本好きのためのAmazonKindle読書術」著者。Kindle本総合1位を2度獲得。その他WordPressプラグイン「Sandwiche Adsense」を開発。トライ&エラー可能な人生を目指して活動中。世の中の問題はだいたいコミュニケーションに関わるものなので、もっと気楽にやろうをモットーにブログ「モンハコ」を運営。
詳しいプロフィールはこちら。