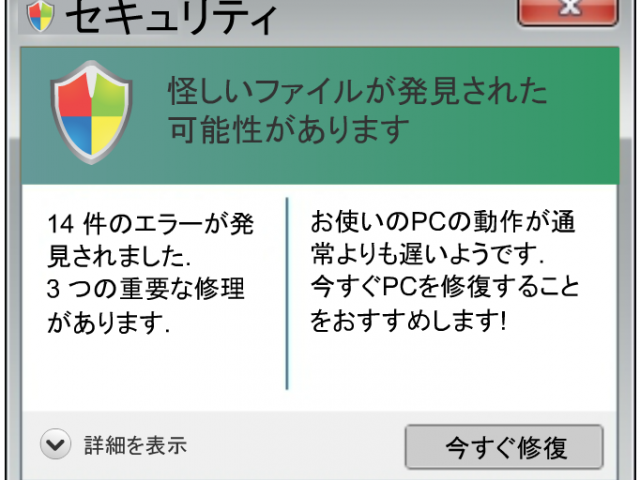photo credit: 13″ MacBook Air (2010) via photopin (license)
2014年の年末に勢いでMacBook Pro(2014年13inchモデル)を購入して、約1年半が経ちます。それまでもMacに興味はあったのですが、なんとなく機会がなく、私はずっとWindowsユーザーでした。
それから1年半が経過して、Macにも随分なれてきました。現在、仕事ではWindows、ブログなどの活動ではMacを使う両刀使いです。そんな私が一年半Macを利用して感じるところをまとめてみることにします。
良かった1:フォントが綺麗。とにかく見やすい
普段、Windowsを標準で利用している人間からするとやはりMacのフォントは綺麗で、見ていて苦になりません。Windowsのフォントってギザギザで見にくいです。なんか長時間見ているとそれだけで疲れが溜まりそうです。
その点、Macの標準フォントは「ヒラギノ」というらしいのですが、これがかなり綺麗。見ていて苦になりません。PCは日常的に利用する道具なので、インターフェースが綺麗なことは重要だと改めて感じるのです。
良かった点2:洗練されたハードウェア
実はMacBookProを購入して最大の理由はこれでした。もともとWindowsPCで持ち運びに手頃なノートブックを探してみたのですが、スペックと価格をトータルで検討した結果、欲しいと感じるが当時全くなかったのです。
全く魅力を感じなかったWindowsPC勢と比べるとMacBook Proはかなり魅力的に見えました。デザインはもちろん、コストパフォーマンス的に当時のWindowsPCより優れていました。
そして想像上だったのが、トラックパッドです。以前からMacユーザーの人ってマウス使わない人が多いとは感じていたのですが、これだけトラックパッドが使い易いとは予想していませんでした。そりゃあマウスは要らないですよね。
Macを購入したおかげで、WindowsPCを利用していたころは抵抗があったPCを持っての外出が苦でなくなりました。
良かった点3: iPhoneとの同期が早い
Macを買うまでWindowsPCにiPhoneをつないでバックアップ等を行っていました。これが遅くてとにかくストレスでした。その点でやはりApple製品同士、MacはiPhoneの同期が早いです。
まぁこれはどちらかというとAppleの戦略上の理由が大きいので、WindowsPCに罪はないのですが、それでも日常的にiPhoneを利用しているものとしてはストレスが減るのは大きいです。
不便な点1: OfficeはやっぱりWindowsが使い易い
基本MacでOfficeを使うようなことはあまりないのですが、それでもExcelだけはなんだかんだで利用しています。ですがExcelも含め、Office関連のアプリケーションはやっぱろWindosのほうが使い易い。
Mac版のOfiiceをインストールして利用していますが、Windows版に比べると使い勝手はイマイチです。生粋のMacユーザーの人はそもそもOffice自体が嫌いという人もいるのですが、私はOfiiceがないと仕事にならないです。
不便な点2: ショートカットとファンクションキーを覚えきれない
WindowsとMacの両方を平行して使っているため、どうしても細かいショートカットを覚えきれていません。コピーアンドペーストなどのほとんどショートカットが同じものは大丈夫ですた、ちょっと違うと未だに戸惑ってしまいます。
ファンクションキーも同じで、未だにMacでファイル名の変更をするときにF2キーを探したくなります。些細なことですが、これも毎度のことだと結構ストレスだったりします。
買って良かったMacBook Pro
トータルとしては、MacBook Proは購入して凄く良かったなと感じています。ただ、やはり長年Windowsで培った習慣が抜け切れず、どっちかに一本化したいと感じることは結構あります。
ここのところ、Microsoft製品はかなり面白いと感じるものが増えてきていてSurfaceシリーズも年々良い感じになっているので、次に買い換えるときにどうするかはまだ未知数です。
おそらくですが、ハードウェア的にMacBookを上回る魅力あるモノが出たらWindowsを選択すると予想しています。ただ、今のところまだMacのほうが私的に魅力が上回っています。
今日のアクション
この他にも、コマンドでの操作がとか、文字コードがどうだという技術屋さん目線の比較もあるのですが、一般受けしなさそうなので、これくらいでやめておきます。なんにしろMacは買って余暇ったです。
電子書籍「本好きのためのAmazonKindle読書術」著者。Kindle本総合1位を2度獲得。その他WordPressプラグイン「Sandwiche Adsense」を開発。トライ&エラー可能な人生を目指して活動中。世の中の問題はだいたいコミュニケーションに関わるものなので、もっと気楽にやろうをモットーにブログ「モンハコ」を運営。
詳しいプロフィールはこちら。