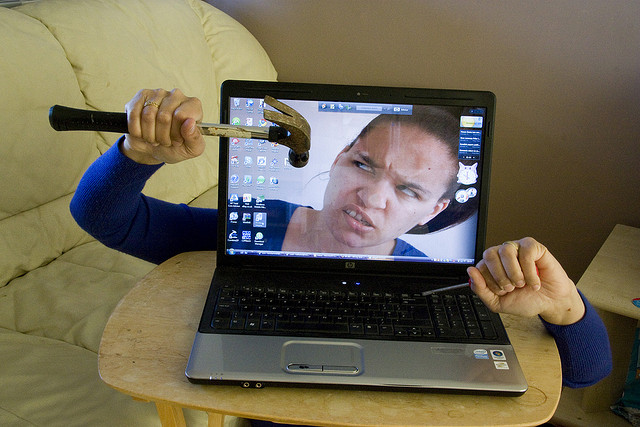長時間パソコンに向かっているので、目が痛く、頭痛や肩こりも酷いです。
以前は、ブルーライトカットの眼鏡をかけていたのですが、最近はそれも面倒になってきました。もっと手軽は方法はないかと考えていたのですが、Windowsの場合グラフィックプロパティの設定を変更ですることでブルーライトをカットできることを知りました。
やり方
1.デスクトップ上で右クリックを選択し、グラフィックプロパティを選択
2.詳細設定モードを選択します。
3.ディスプレイ→色調整を選択。さらにタブで青を選択します。
4.青色の明るさを調整します。今回は-20に設定。色の強さは好みで調整して下さい。
今日のアクション
この方法だと、簡単できてあとから自分の好みに応じて調整もできます。肩こりが酷いので、ブルーライトカットのモニターフィルムを購入しようかと考えたのですが、しばらくこれで様子を見ることにします。
電子書籍「本好きのためのAmazonKindle読書術」著者。Kindle本総合1位を2度獲得。その他WordPressプラグイン「Sandwiche Adsense」を開発。トライ&エラー可能な人生を目指して活動中。世の中の問題はだいたいコミュニケーションに関わるものなので、もっと気楽にやろうをモットーにブログ「モンハコ」を運営。
詳しいプロフィールはこちら。