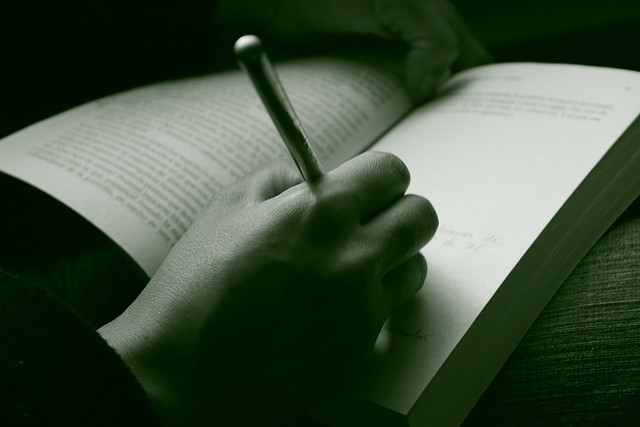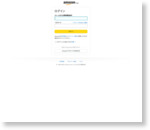読書記録をつけるのって面倒くさい。
せっかく読書をしたのだから、あとで見返したわかるように読書記録を作っておきたいところですが、ついつい後回しまいます。もっと簡単にできないか。いろいろ試した結果今のところ、一番簡単なのはkindleのハイライト機能+MediaMakerの組み合わせでつける読書記録でした。
コピーアンドペーストで簡単に読書記録をつける方法を紹介します。
1.事前準備
MediaMakerで、Evernoteへの送信設定が事前に必要です。
2.kindleでハイライトした部分を確認
kindleにはハイライト機能といって、書籍の中の気に入った部分をマーキングする機能があります。紙の本に付箋を貼ったりするようなイメージです。これらのハイライトされた内容は、Kindle専用サイトに保存されており、一覧形式で確認することができます。
これまでkindle上でハイライトした内容を確認することができます。
こちらの内容は、普通のコピーアンドペーストでテキストファイルなど書き出すことができます。
3.MediaMakerの引用機能を利用
次にMediaMakerにログイン。Myバインダーに読んだ本を登録し、一覧の右下の画面から引用を選択します。
MediaMakerの引用機能では、本の引用とそれに対するコメントを書き込む機能が用意されています。先ほどのkindleハイライトから引用分部からペーストすることができます。
登録ボタンを押せば、引用コメントの登録は完了です。次にMediaMakerからEvernote投稿されるタイミングで、Evernoteに引用も残るようになります。
今日のアクション
最初の設定が少し手間ですが、一旦設定してしまえば簡単です。Evernoteを最終的な保管場所にしておくと、あとから検索もできて便利です。
電子書籍「本好きのためのAmazonKindle読書術」著者。Kindle本総合1位を2度獲得。その他WordPressプラグイン「Sandwiche Adsense」を開発。トライ&エラー可能な人生を目指して活動中。世の中の問題はだいたいコミュニケーションに関わるものなので、もっと気楽にやろうをモットーにブログ「モンハコ」を運営。
詳しいプロフィールはこちら。